Download the Instant Client for Mac OS X (Intel) (64-bit) package from the Instant Client Downloads page on Oracle Technology Network at Create a directory on your computer, for example, instantclient. Instant Client Downloads for macOS (Intel x86) See the Instant Client Home Page for more information about Instant Client. The installation instructions are at the foot of the page. Client-server version interoperability is detailed in Doc ID 207303.1.For example, Oracle Call Interface 19 and 18 can connect to Oracle Database 11.2 or later. Oracle Database 10g Release 2, Oracle SQL Developer, and Oracle JDeveloper are fully certified on Mac OS X. Turn your Mac into a full-fledged development environment and deploy Xserve-based grids.
This document describes the installation process for the Oracle 12c Client software. The University of Wisconsin-Madison doesn't require any particular version installation of the Oracle client, but for best compatibility, it is recommended users install the 12c client. It is NOT recommended users running the Oracle 11g client update to 12c unless they are experiencing technical issues with the 11g client.
Downloading the Oracle 12c Client
Navigate to the Oracle Database downloads page.
Scroll down to the client options and click the download link for your appropriate OS.
Note: 32-bit Windows applications will not work with Oracle's 64-bit ODBC driver. Therefore, users of 64-bit versions of Windows may need to install the 32-bit version of the Oracle Client if they intend to make ODBC connections with 32-bit applications. For instance, if you are running 64-bit Windows 7 but you plan to use a 32-bit copy of MS Access to connect to EPM, you should install the 32-bit version of the Oracle Client. If you intend to use both 64-bit and 32-bit applications to create ODBC connections, you will need to install both clients.
Accept the 'License Agreement' by checking the box in the popup window.
You will be prompted to sign in with an Oracle account, or to create one (free). Once you have signed in, or created your account and then signed in, you will be asked to download the client. Choose to Save the file to an easily accessible location on your computer's hard drive.
The zip archive containing the client installer is large and may take several minutes to download. Once the download is complete, you can continue to the installation process.
Installing the Oracle 12c Client
Locate the zip archive containing the client installer on your computer's hard drive.
Right-click the zip archive and select 'Extract All...'. Windows will decompress the contents of the zip archive into a folder in the same location.
Open the resulting folder called 'Client32' (or 'Client64'.). Double-click on the application labeled 'setup' to launch the installer program.
On the first installer screen choose 'Administrator' as the installation type.
Click 'Next >' on the language selection screen.
Make sure 'Use Windows Built-in Account' is selected, then click 'Next >'..
On the 'Specify Installation Location' screen change the default 'Oracle Base' location to C:app, and Software Location to C:appclientproduct12.2.0client_1. Click 'Next >' to continue with the installation.
The image below does not have the correct install paths. Please follow the install paths above.The installer program will check for prerequisites and initiate the installation process. Once the installation is complete, you will be taken to a summary screen.
Oracle 12c Client Download
Final Setup Instructions
Oracle Instant Client For Mac
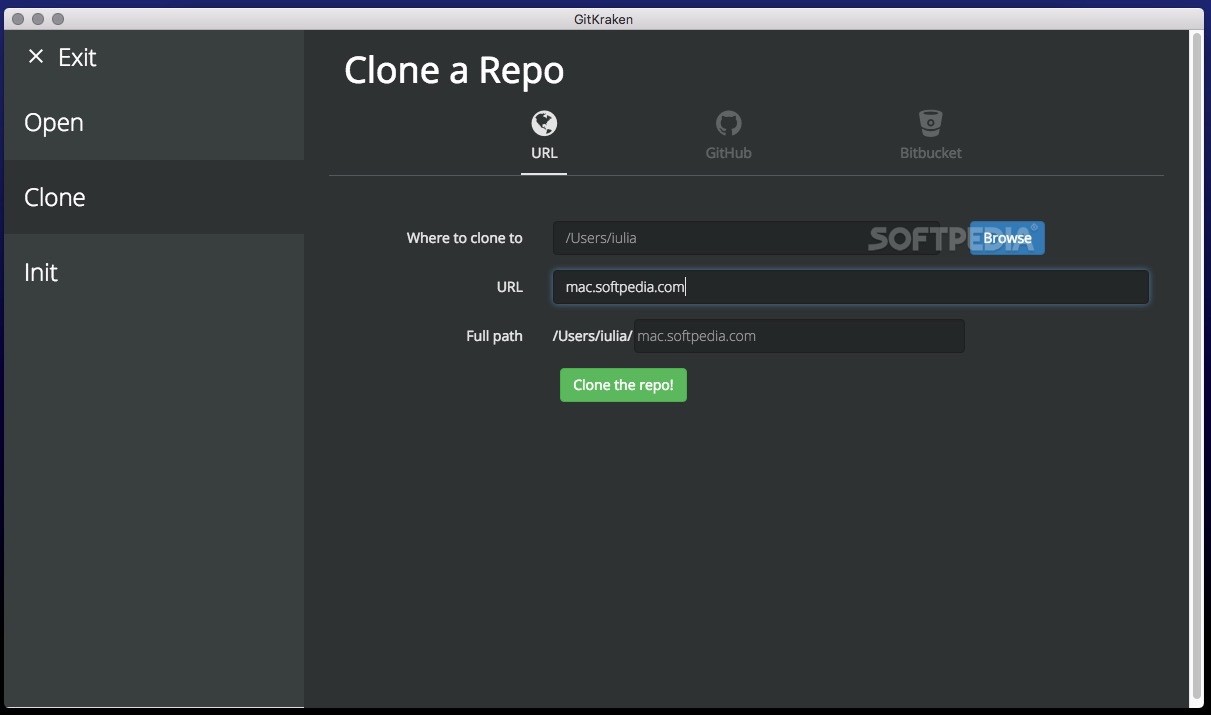
- Save UW TNSnames.ora file to the correct location in the Oracle directory: Adding, Edting, or Replacing Your TNSnames.ora File for InfoAccess
- Set up ODBC connection (using either 32 or 64 bit as appropriate): Configuring an ODBC connection to InfoAccess in Windows . It is critical to name the Data Source Name in ODBC as 'UW Data Warehouse' otherwise BA's Access files will give errors when connecting to InfoAccess. Test connection.
- Test in Oracle.
