- After clicking the Add New button, select Kaltura Capture. On the following page, click the download link for either Windows or Mac to download and install Kaltura Capture. Video: How to Set and Create a Presentation Recording.
- The most popular versions among Kaltura CaptureSpace Desktop Recorder users are 4.7 and 4.4. This download was checked by our antivirus and was rated as malware free. The program's installer is commonly called Kaltura.exe or 71D24160ED6A774C9C532A.exe etc. The program relates to Multimedia Tools. The actual developer of the program is Kaltura.
- This video demonstrates how to download Kaltura Capture for both Windows and Mac systems.
Step 1: Install Kaltura Capture
Intro Kaltura's CaptureSpace Desktop Recorder allows you to capture and record your screen, webcam, and audio all in real-time. In order to access CaptureSpace and upload your content into your course, you'll first have to download and install CaptureSpace to your computer. We will review two methods for accessing CaptureSpace: via Assignments and Pages.
Go to mediaspace.umn.edu and click +ADD NEW in the upper right. Select Launch Kaltura Capture (Mac/Win)
Then choose Download for Windows or Download for Mac, depending on what operating system you have, and follow the prompts to install the application onto your computer.
Step 2: Record your Screen with Kaltura Capture
Start Kaltura Capture. It can be found in Start or in your Application folder.
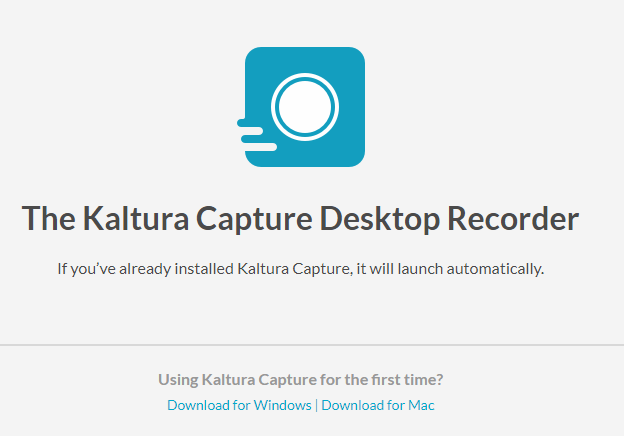
Once the program Select the camera, screen, and audio sources for your video by clicking the drop-down menus under each icon. You can also toggle each of these off entirely by clicking on the icon. Click the red record button to start recording.
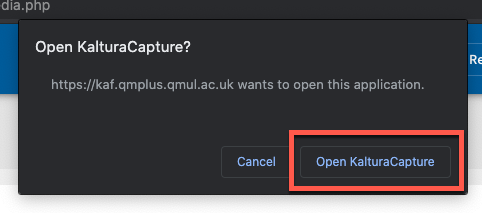
Pull up your presentation and present it full screen, narrating into the microphone you selected. When you're done, click the square Stop Recording button.
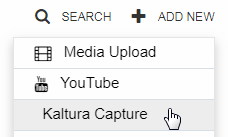
Give your recording a Title and click Save & Upload.
Step 3: Share the Recording in your Canvas Course
You can now add this recording to your Canvas course, anywhere you find the text editor that looks like this (Announcements, Pages, Discussions, Assignments, etc)
For this example, we'll share the video in an Announcement. Go to your Canvas course and click the Announcements link in the left navigation.

Click + Announcement.
In the body of the announcement, place your cursor where you want the video to appear and then click on the Kaltura icon in the text box tool bar.
Find the video you want to share and click </> Embed.
When complete, click Save to submit and save your Announcement.
Kaltura Capture
Step 1: Install Kaltura Capture
Go to mediaspace.umn.edu and click +ADD NEW in the upper right. Select Launch Kaltura Capture (Mac/Win)
Then choose Download for Windows or Download for Mac, depending on what operating system you have, and follow the prompts to install the application onto your computer.
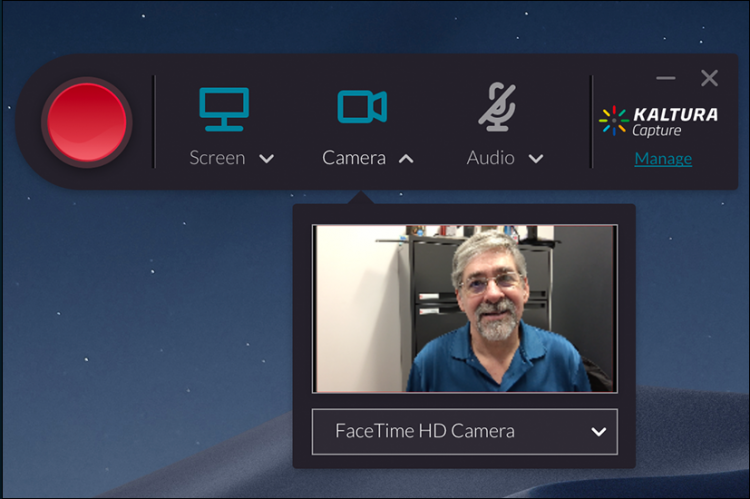
Kaltura Capture App Download
Step 2: Record your Screen with Kaltura Capture
Start Kaltura Capture. It can be found in Start or in your Application folder.
Once the program Select the camera, screen, and audio sources for your video by clicking the drop-down menus under each icon. You can also toggle each of these off entirely by clicking on the icon. Click the red record button to start recording.
Pull up your presentation and present it full screen, narrating into the microphone you selected. When you're done, click the square Stop Recording button.
Give your recording a Title and click Save & Upload.
Step 3: Share the Recording in your Canvas Course
You can now add this recording to your Canvas course, anywhere you find the text editor that looks like this (Announcements, Pages, Discussions, Assignments, etc)
For this example, we'll share the video in an Announcement. Go to your Canvas course and click the Announcements link in the left navigation.
Click + Announcement.
In the body of the announcement, place your cursor where you want the video to appear and then click on the Kaltura icon in the text box tool bar.
Find the video you want to share and click </> Embed.
Kaltura Capture Download
When complete, click Save to submit and save your Announcement.
