Mac users tired of their neglected four-year-old version of Outlook can heave a sigh of relief this morning, as Microsoft has released a new version of Outlook. Dubbed simply 'Outlook for Mac,' the upgraded release includes several standout features from the PC version of Outlook that Mac users have been forced to go without—and, unfortunately, it also brings with it a few features that Mac users probably wish would stay on the PC.
There’s a caveat, though: the new version of Outlook for Mac can only be used if you have certain Office 365 subscriptions. This holds with Microsoft’s new policy of 'prioritiz[ing] mobile first and cloud first scenarios,' and it means that at least for now, users who don’t pay for monthly Office 365 subscriptions and prefer to buy 'perpetual' licensed versions (in other words, users who prefer to buy Office the traditional way) will have to wait at least until the first half of 2015 to get their hands on the new version of Outlook. At least for now, it’s subscription-only. More confusing, not all subscriptions are eligible (more on that in a minute). Additionally, MSDN subscribers do not appear to be able to download the application through the MSDN software library (I have an MSDN subscription, and the new Mac Office is definitely not in my download library).
Outlook 2016 For Mac Download
If you are a O365 subscriber and have the right licensing, you should be able to download the new version of Outlook immediately. Probably the most significant feature added in the new version is true push support for receiving Exchange e-mail. Office 2011 users have had to go without the instant e-mail delivery that Windows Office users have always enjoyed. Finally, the updated Outlook lets you receive e-mail immediately rather than making you wait anywhere between ten and sixty seconds for e-mail to show up in your inbox.
CNET Download provides free downloads for Windows, Mac, iOS and Android devices across all categories of software and apps, including security, utilities, games, video and browsers.
Also on the list of improvements is increased performance due to better threading support, better search, faster first-run syncing—and, of course, an updated 'flat'-style interface. The interface isn’t quite as stark as the current Windows version of Outlook, looking instead like a blend of Outlook 2011 and Outlook 2013.
/MS-Outlook-for-Mac-57f000a93df78c690f598b0b.jpg)
New Outlook Mac
Of course, one disappointing byproduct is Microsoft’s ludicrous insistence on bundling all-caps ribbon titles into the interface. Ostensibly this is done in order to promote a unified cross-platform user experience, but it’s a ghastly UI trend that decreases scanability and legibility. Unfortunately, it seems like all-caps in Microsoft applications is the new normal.
All-caps insanity aside, the interface is clean and functional, and Outlook 2011 users should have no problem adapting. In our limited use today, those who made the jump are rather pleased.
As explained in the launch announcement, Outlook is the vanguard application in Microsoft’s updated Office for Mac roll-out. Public betas for the remainder of the Office apps will become available in the first half of 2015, with final releases following by the end of 2015. Office 365 subscribers will gain access to the new versions through their subscriptions, while users interested in purchasing 'perpetual' versions will be able to do so in late 2015.
Download Microsoft Outlook 2019 for Mac to manage your emails and stay up-to date with meetings and appointments. Outlook 2016 for Mac, the latest iteration of the email and calendaring. These instructions may help with troubleshooting activation by removing all Office license files from your Mac. For example, if you previously installed a one-time purchase of Office for Mac and have switched to Microsoft 365, you may not be seeing subscription features because your copy of.
One upshot of Microsoft's confusing licensing is borne out at Ars. Many of us at Ars use Macs with the Enterprise version of Office 365, but we found that most of the staff was unable to upgrade to today’s release of Outlook, in spite of Microsoft’s note that the software is available to all Office 365 users. The problem appears to be that while O365 consumer accounts have access to the new Outlook, not all tiers of O365 commercial accounts do. And even if you have the new Outlook because of a personal consumer subscription, it will not allow you to connect to an exchange server account that is not licensed at the appropriate Office 365 level.
Topics Map > Client Configuration > Desktop
This document explains how to connect to the Office 365 service via Outlook for Mac client.
Configure Outlook
If you currently do not have Office/Outlook installed on your computer, please follow these instructions to install Office/Outlook before proceeding.
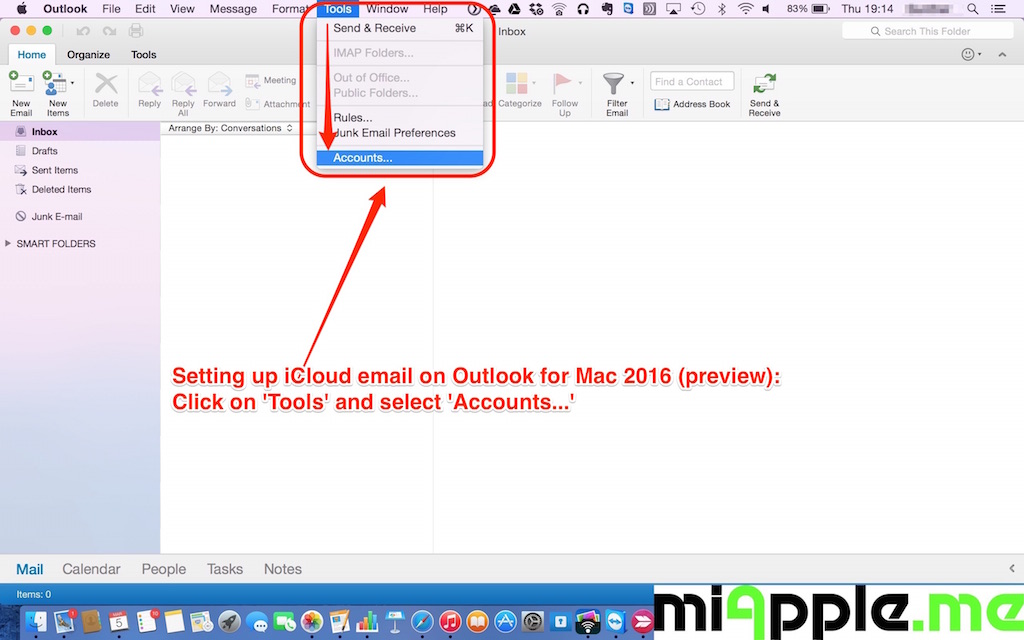
Warning: Before proceeding, make sure you have updated Outlook to the latest version (patch) currently available. If you do not update Outlook before proceeding, the potential exists that you will be unable to configure your account to Office 365 (you will receive an error during the configuration process).
Important: In addition to configuring your NetID account, this document also contains instructions on how to configure a Service Account. The recommended configuration for Service Accounts within Outlook is to have the Service Account linked to your NetID account and then to use the delegation feature to interact with the Service Account.
Microsoft Outlook for Mac uses profiles to manage your accounts within Outlook.
- You have three options on configuring your Outlook profile:
- Option 1: First time user of Outlook (no existing profile).
- Launch Outlook to start the account creation wizard. If prompted for type of account, select Exchange or Office 365. Proceed to step 2.
- Option 2: Create a new profile.
- Make sure Outlook is not running.
- Follow these steps to create a new profile.
- Proceed to step 2.
- Option 3: Add your account to an existing profile.
- Launch Outlook.
- Go to 'Tools' menu and click the Accounts selection.
- Select New Account... from the + menu selection located at the bottom left corner of the 'Accounts' screen.
- Proceed to step 2.
- On the Setup your email window, enter the email address of the account you are attempting to configure:
- Email Address format: -
- NetID Account: Enter the primary address of your NetID account which will take one of the following forms: netid@wisc.edu or first.lastname@wisc.edu or name@domain.wisc.edu
- Service Account: Enter the primary address of your Service account which will take one of the following forms: name@domain.wisc.edu
Note: if you don't know whether you are attempting to configuring a NetID account or a Service account, please contact your domain administrator or the DoIT HelpDesk.
- Email Address format: -
- If you receive the following prompt:
Place a check mark within the 'Always use my response for this server' check box.
Click Allow. - You will be redirected to NetID login screen - enter the credentials of the account you are attempting to configure.
Please note: If you receive an error message that your account is unable to be auto-configured, please make sure that your Outlook client is fully updated to the newest version (patch) currently available.
If this is your first time setting up this client: You may receive the following notification:
Click Activate and follow the instructions using your NetID to login when asked to activate the software.
Important:
- Depending on the size and amount of emails you have in your account, Outlook may require some time to completely download all of your mail (and other data) the first time you load Outlook after configuring your account.
- If you are having issues interacting with the configured account or with other accounts, please verify you have authenticated into Outlook before contacting the help desk.
Optional - Configure Access to the Campus Directory (Whitepages)
Remember: the Global Address List (GAL) will only contain Office 365 accounts. Therefore, you may still need access to the Campus Directory (Whitepages) to find the person you are searching for.
Use these instructions to configure the Campus Directory (Whitepages) within this client.
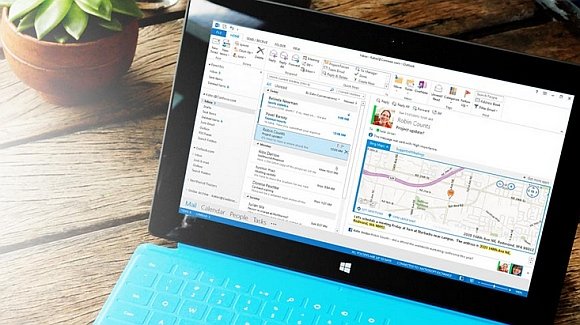
Uninstall Outlook/Office
You may experience issues with Outlook for Mac that are often resolved by performing a full uninstall/reinstall of Microsoft Office. The following Microsoft documentation provides instructions on how to completely uninstall Microsoft Office on your Mac: Troubleshoot Office 2016 for Mac issues by completely uninstalling before you reinstall.
See Also:
